V tem članku si bomo pogledali, kako inštalirati windows 10 ali 11 preko usb ključka na osebni ali prenosni računalnik. Pred tem pa moramo na računalnik prenesti program Rufus, s katerim si bomo pomagali in naredili t.i. bootable USB ključek. Na koncu članka, boste uspešno namestili sistem Windows 10 preko USB ključka. Stvar je zelo preprosta, in ji bo v večino primerih kos vsak začetni uporabnik računalnikov. V tem primeru, bomo namestili windows 10 (isti postopek za 11). Prenesi Rufus za Bootable Windows USB Kljucek
Prenesi Rufus za Bootable Windows USB Kljucek
Ste prenesli Rufus na svoj računalnik? Potem nato obiščemo spletno mesto https://www.microsoft.com/sl-si/software-download/windows10 kjer bomo prenesli Windows 10 v .iso obliki, katerega bomo v nadaljevanju »zapekli« na USB ključek. V tem postopku, bomo pridobili in uporabili official windows 10 iso datoteko.
Po obisku zgornje povezave, se nam odpre spletna stran, kot je prikazana na sliki spodaj.
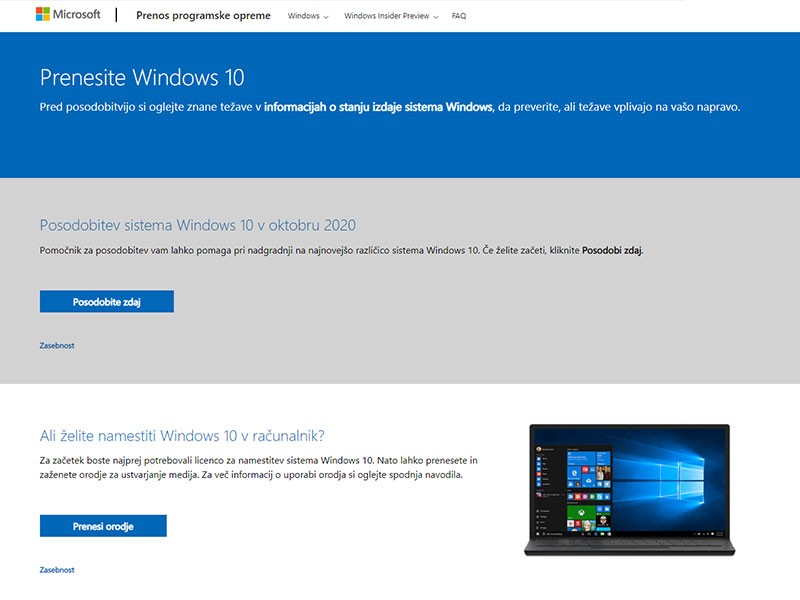
Tu se pa zadeva malo zakomplicira, vendar nič hudega! Ker je Microsoft umaknil direktne povezave do datotek, moramo uporabiti manjši trik.
Ste pripravljeni, na brezplačen prenos windows 10 ISO datoteke za vaš sistem?
No pa začnimo …
Pritisnite tipko F12 ali, sledite korakom na spodnji sliki.

Na desni strani ekrana se bo odprl okenček z veliko kode, vendar brez skrbi! Sledite navodilom spodaj in vse bo vredu (mi smo uporabili google chrome).

Vsi sodobni sistemi poganjajo 64-Bit različico, v kolikor pa bi se vseeno radi prepričali, katera različica je za vas pravilna, pa to enostavno storite tako, da odprete Nadzorno Ploščo (ang. Control Panel), pritisnete na Sistem in odprlo se vam bo naslednje okno:
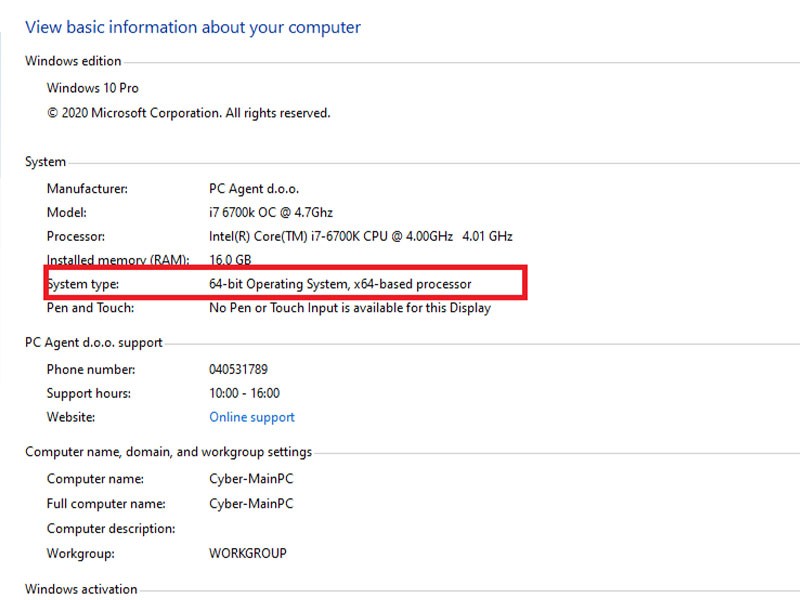
Ste končali z prenosom windows 10 iso datotek? Odlično! V računalnik nato vstavimo USB ključek in odpremo program Rufus, katerega smo prenesli na začetku članka. POZOR! Vse na ključku bo izbrisano, zato datoteke shranite varno na drugo mesto!
Ko imamo USB ključek v računalniku, zaženemo program in pritisnemo »Select«, kot se vidi na sliki spodaj:

Potem izberemo .iso datoteko oz. Windows 10, katerega smo prej prenesli z Microsoftove strani:
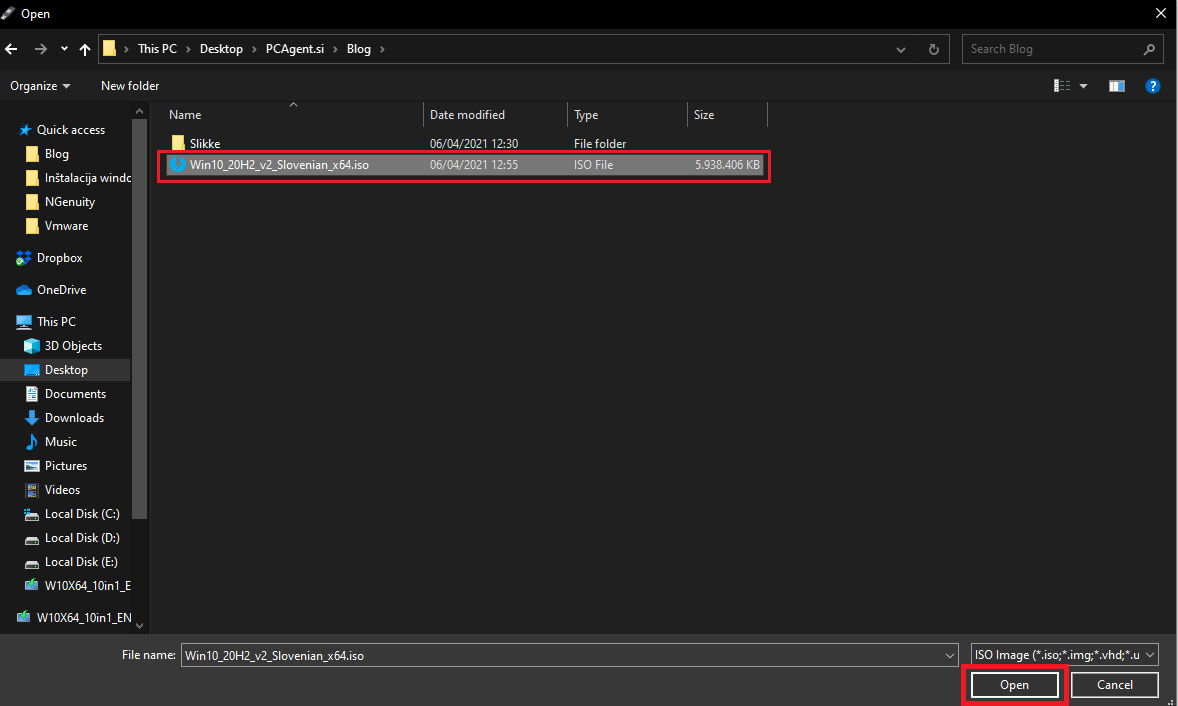
Ko je datoteka izbrana se nam zopet pokaže uporabniški vmesnik programa Rufus:
Pritisnite tipko »START«

*Privzete nastavitve so načeloma ok. V kolikor pa uporabljate starejši računalnik, je pa potrebno spremeniti samo eno stvar. Pod »Partition Scheme« je potrebno spremeniti GPT v MBR, kot prikazuje slika spodaj:
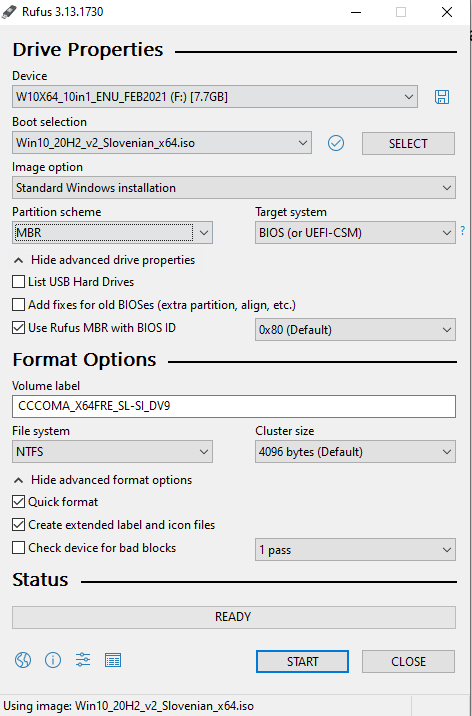
Tukaj uničit ne morate ničesar, tako da brez skrbi! Če ne veste, katero shemo je potrebno uporabiti, poskusite prvo z GPT particijo. V kolikor ne bo delovalo, pa ponovite postopek in poskusite še z MBR. Če bo shema napačna, vam postopek windows 10 inštalacije preko usb ne bo zagnalo.
Postopek lahko traja od 2-40min, med postopkom ne ugašajte računalnika in pustite USB ključek v računalniku! Ko bo postopek končan, boste videli podobno okno kot na sliki spodaj:
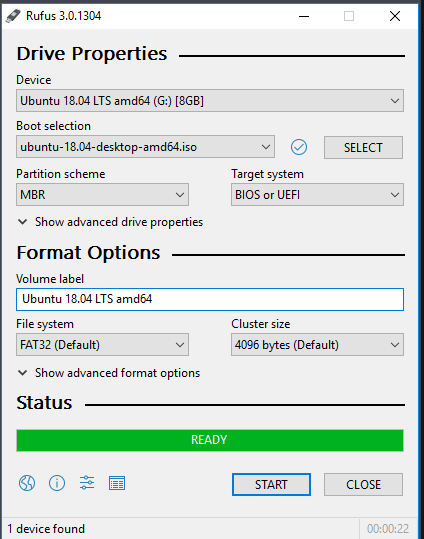
Program lahko zaprete, na ključku pa je sedaj pripravljen za namestitev povsem sveža različica okolja Windows 10.
POZOR! Vse datoteke, ki so ostale na računalniku (na sistemskem disku) bojo izgubljene! Pomembne podatke kot so dokumenti in slike si vedno shranite na varno mesto, naj bo to v oblaku ali pa na drugem disku ali USB ključku. Varnostno kopiranje podatkov je ključnega pomena, vendar bo to tema za v prihodnje.
Postopek inštalacije Windows 10 preko usb ključka na računalnik
Ključek damo v računalnik, kateremu želimo na novo namestiti okolje Windows 10. Računalnik prižgemo in moralo bi se prikazati spodnje sporočilo: »Press any key to boot from USB device «, nekaj v tem smislu:

Če ste poskusili vse in se nič ne zgodi, je potrebno ročno izbrati USB ključek, da se inštalacija začne. Med tem, ko se računalnik prižiga, pritiskamo tipko F12 – boot menu (odvisno od računalnika) in izberemo USB ključek. V spodnjem našem primeru je to »UEFI: USB DISK 2.0«, pri vas bo pa lahko verjetno drugače pisalo …
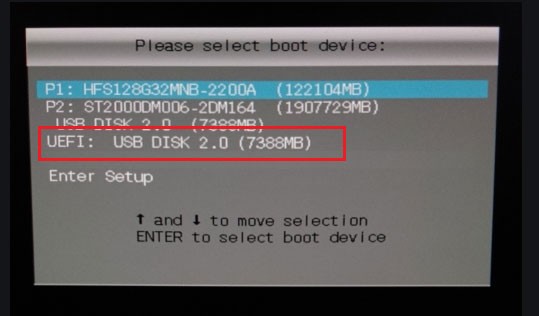
Kot omenjeno, ko se prikaže besedilo »Press any key to boot from device..« pritisnemo katero koli tipko in namestitev okolja Windows 10 se bo pričela. Na zaslonu boste zagledali tako sliko:

Počakamo nekaj minut (odvisno od hitrosti računalnika) in prikaže se postopek namestitve:

Izberemo željeni jezik in pritisnemo gumb »Naprej«. Prikaže se naslednje:
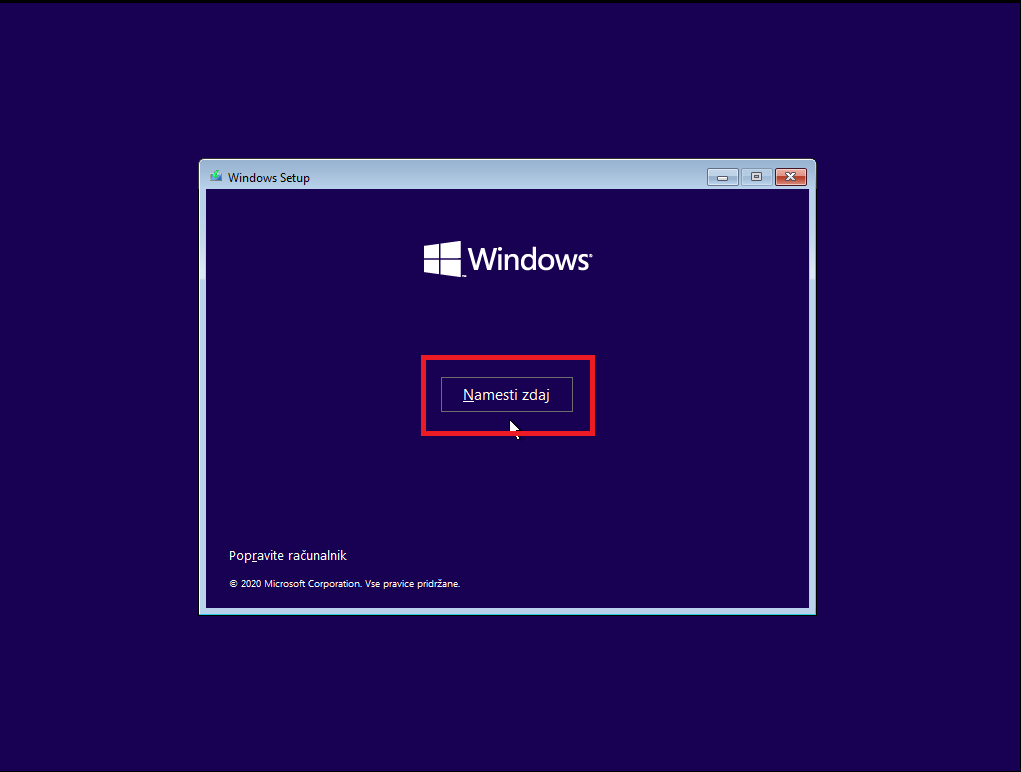
Pritisnemo gumb »Namesti zdaj« in pojavi se naslednje okno:

Tu vnesemo licenčni ključ, v kolikor ga nimate pa preprosto kliknite da ključa nimate, kot prikazuje slika zgoraj. Brez skrbi, vse funkcije delujejo razen lepotnih ?

Nato si bomo izbrali različico okolja Windows. Sam sem pristaš Pro, saj omogoča bolj napredne funkcije, vendar je za navadnega uporabnika Home čisto dovolj. Naj vas črka N ne zmede. Črka N pomeni, da so odstranjene nekatere funkcije Windowsa kot je Windows Media Player in podobno. Izberite navadno različico, brez N. Pritisnite tipko »Naprej«.
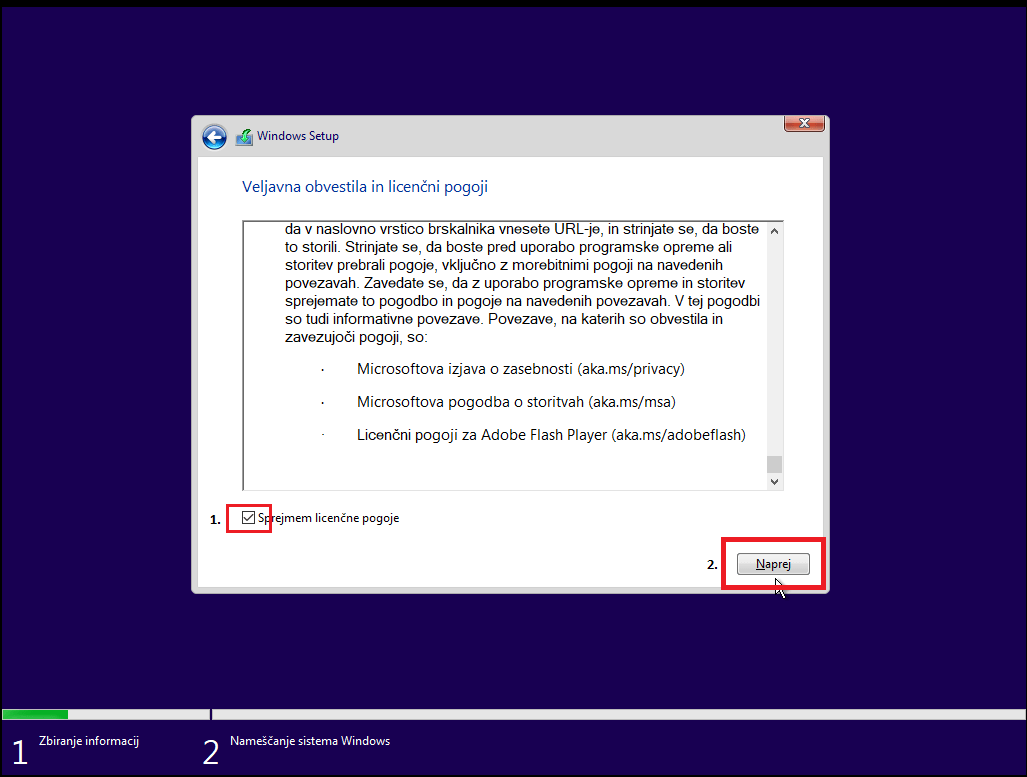
Prikaže se slika zgoraj. Označite da Sprejemate pogoje, kot je ponazorjeno na sliki in pritisnite gumb »Naprej«.

Prikaže se zgornje okno. V 99% primerih je bolje izbrati opcijo »Po meri:«, saj se tako znebite vse nesnage na računalniku in bo tako deloval lepše in hitreje, zato se bomo osredotočili na tako vrsto namestitve. Ko pritisnete »Po meri: namestite le Windows (napredno)« se prikaže spodnja slika:
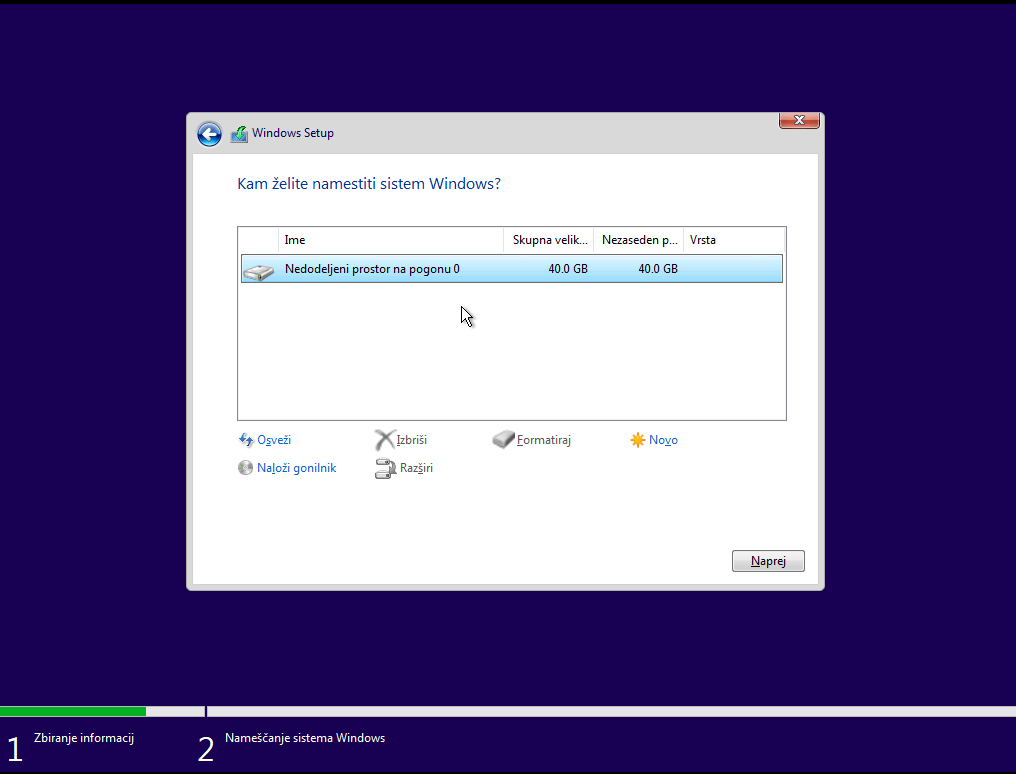
Izberite »Novo«, nato pa z gumbom »Uporabi« potrdite velikost in pojavi se – glej spodnjo sliko:
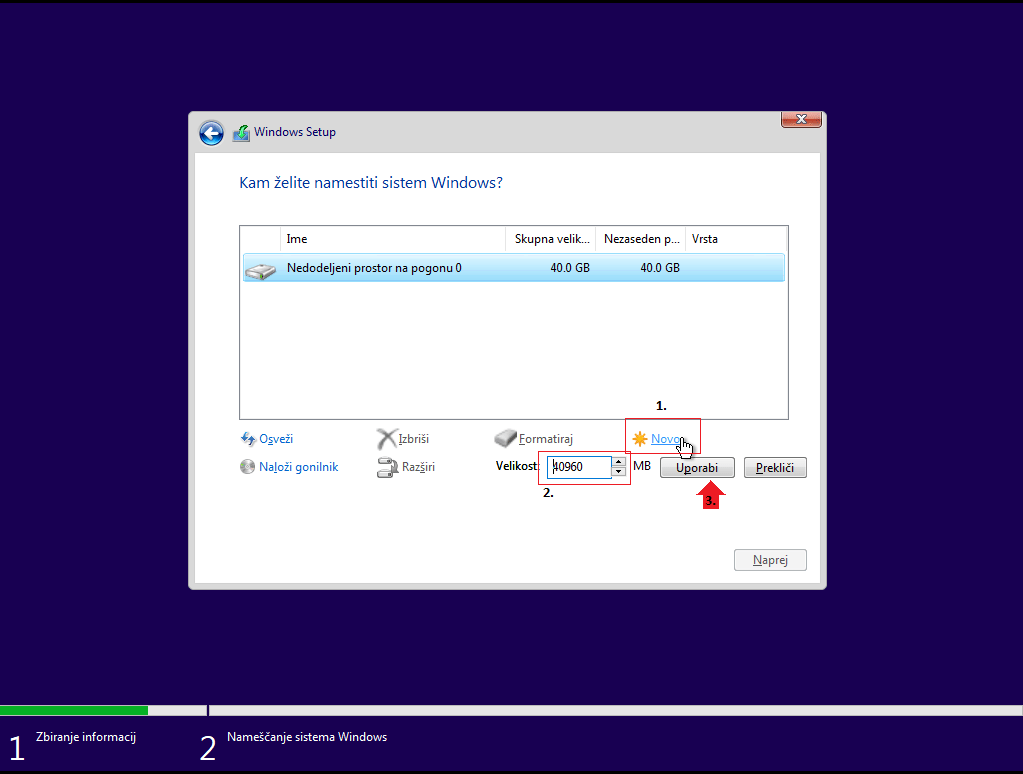
Izbere »Novo«, nato pa z gumbom »Uporabi« potrdite velikost in nato se pojavi:
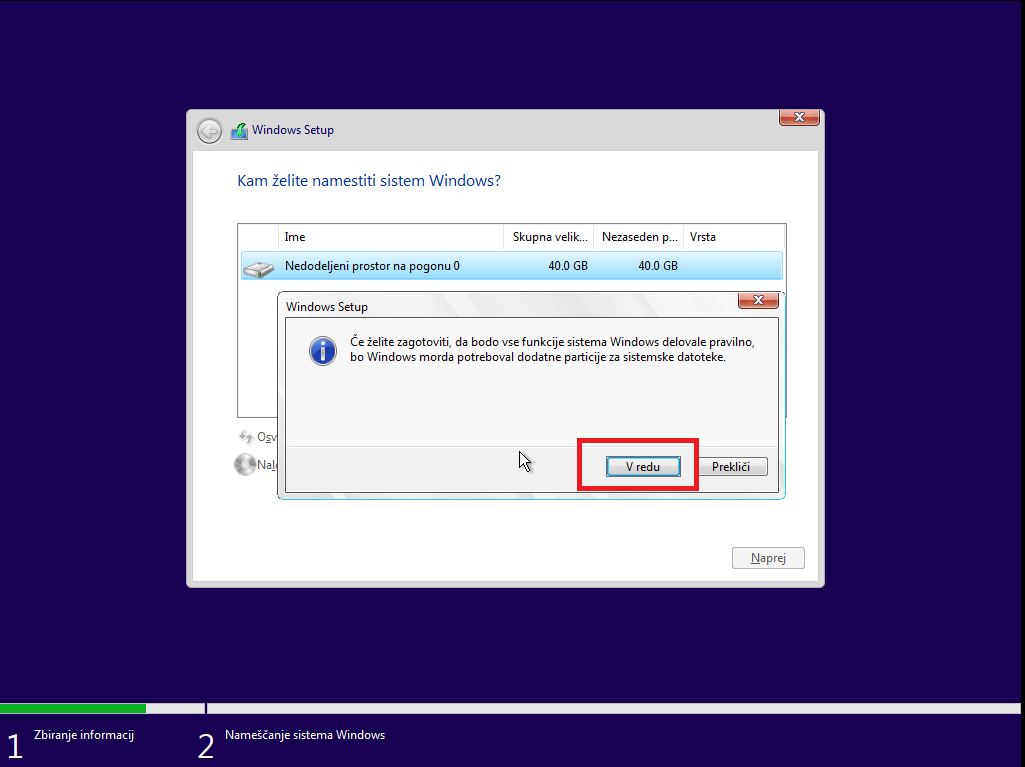
Pritisnemo gumb »V redu«.
Potem se na enkrat pokažejo 3 različne particije – kar boste takoj videli tisti, ki računalnik samo formatirate. V tem primeru formatirajte vse sistemske particije na tem pogonu (Sistemska, MSR in Primarna)
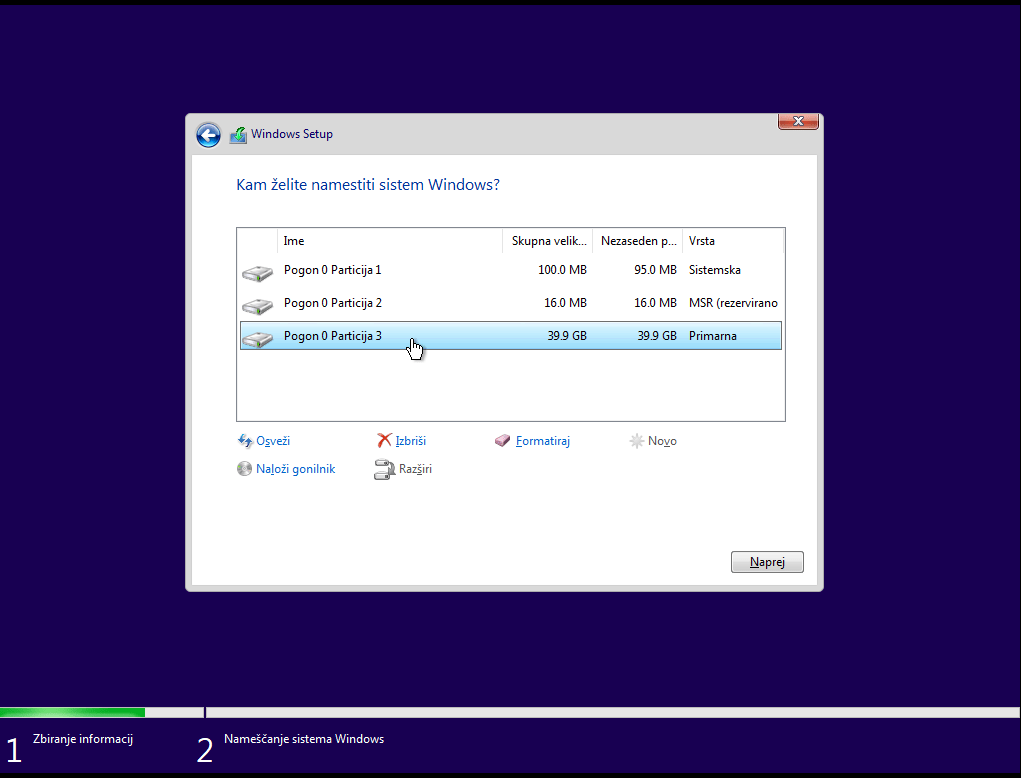
Ko to opravite, izberite »Primarno« particijo in pritisnite gumb »Naprej«.

Tako se je inštalacija Windows 10 preko usb ključka pričela, kar prikazuje slika zgoraj. Postopek lahko traja od 5-40min, odvisno od hitrosti računalnika ter USB ključka.
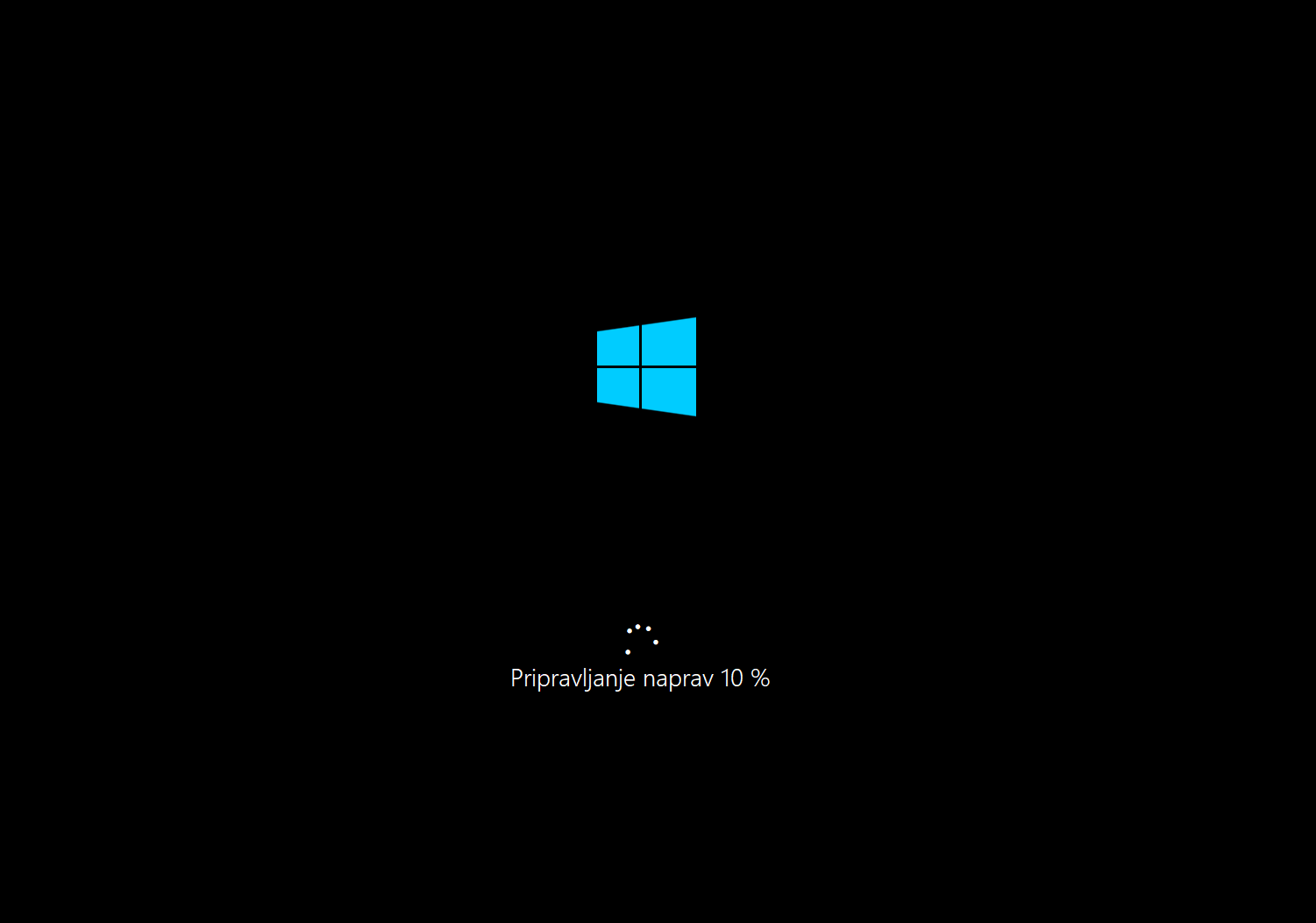
Računalnik se med postopkom lahko večkrat ponovno zažene. Slika zgoraj prikazuje zadnji korak namestitve, nato se lotimo uporabniških zadev.
Izberemo željeno regijo in pritisnemo gumb »Da«.
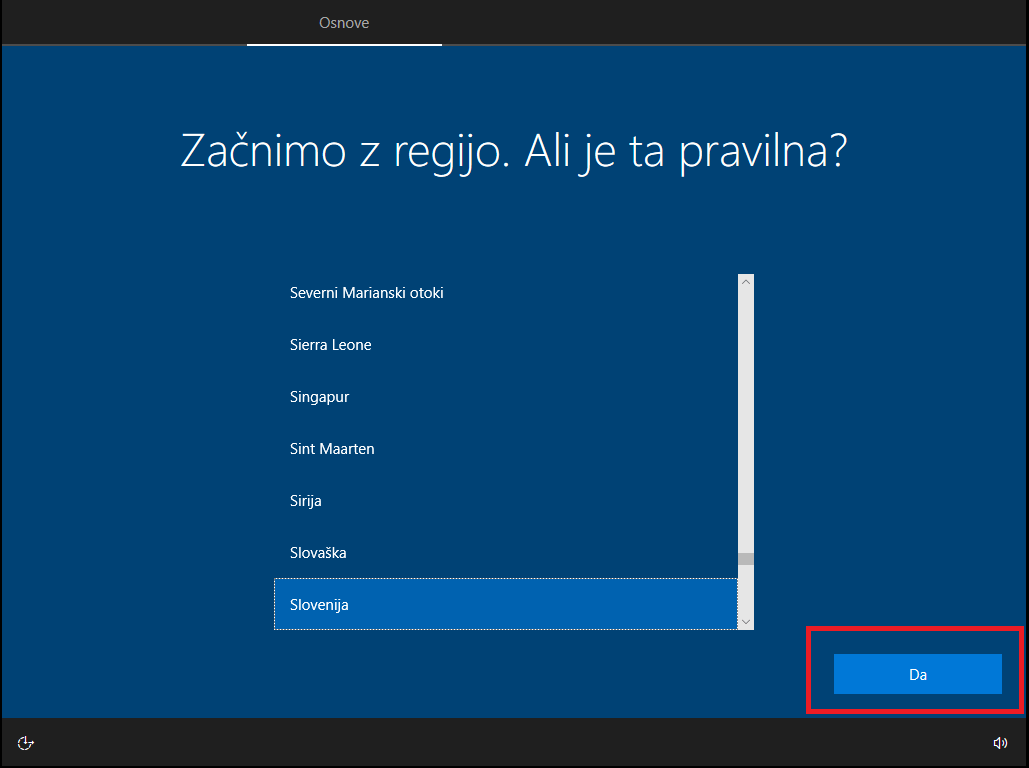
Če želite dodati še kakšno drugo postavitev tipkovnice, pritisnite gumb »Dodaj postavitev«, v nasprotnem primeru pa pritisnite gumb »Preskoči«.
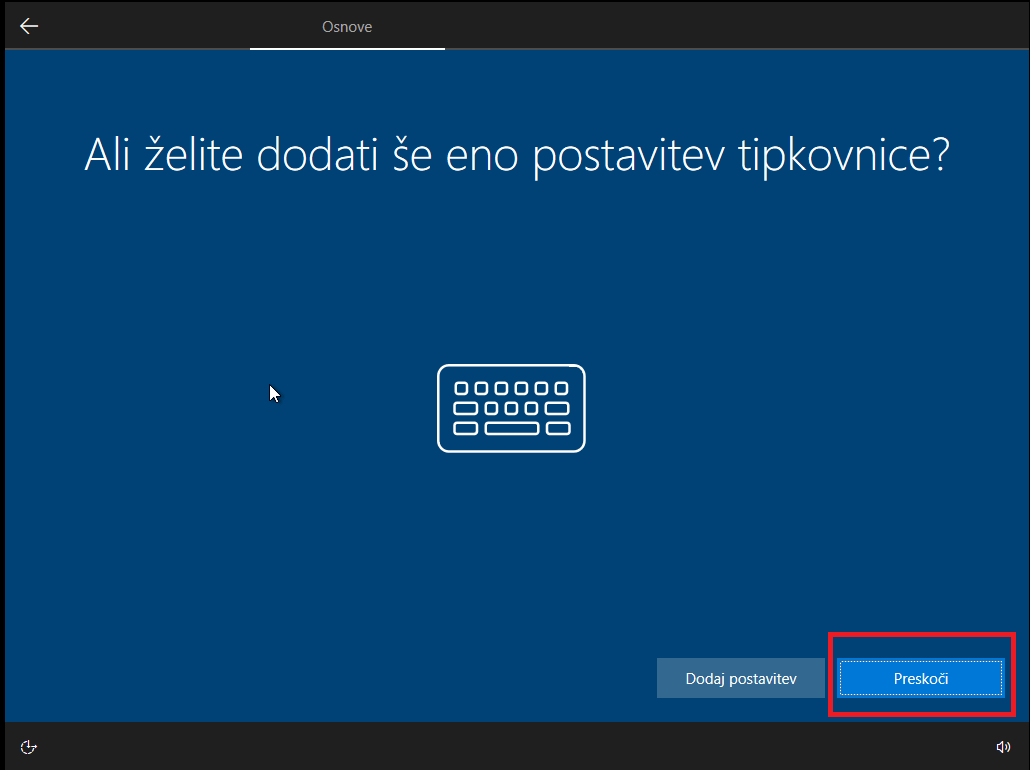
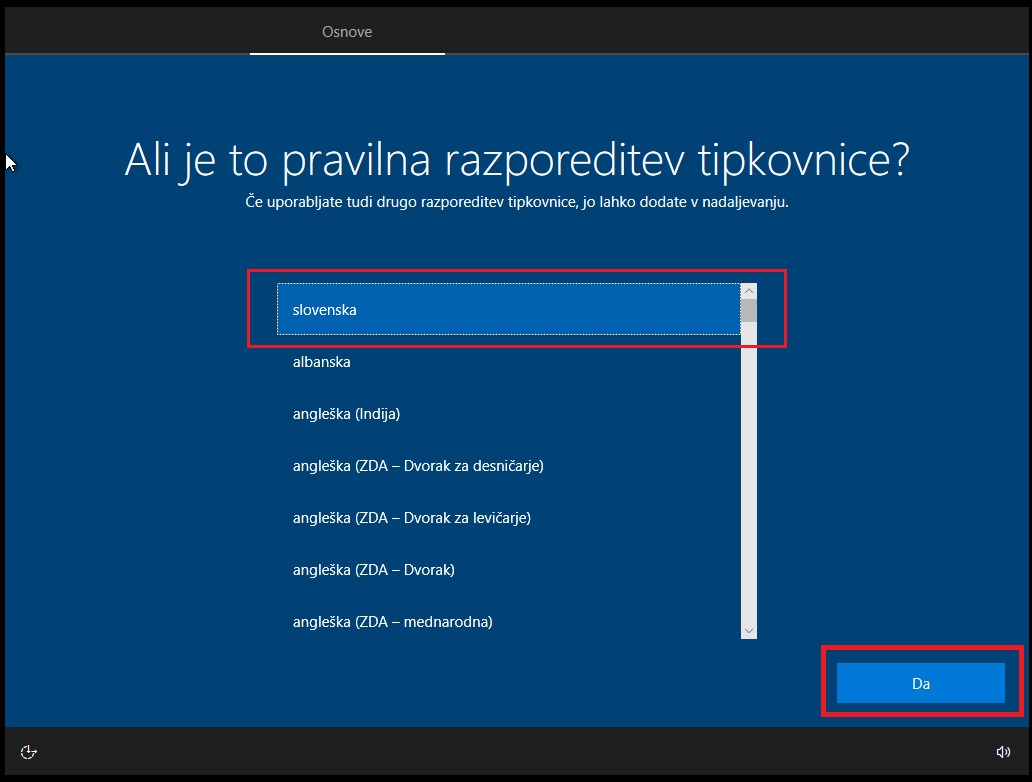
Na tem delu postopka izberite »Nastavi za osebno uporabo« in pristnite gumb »Naprej«.
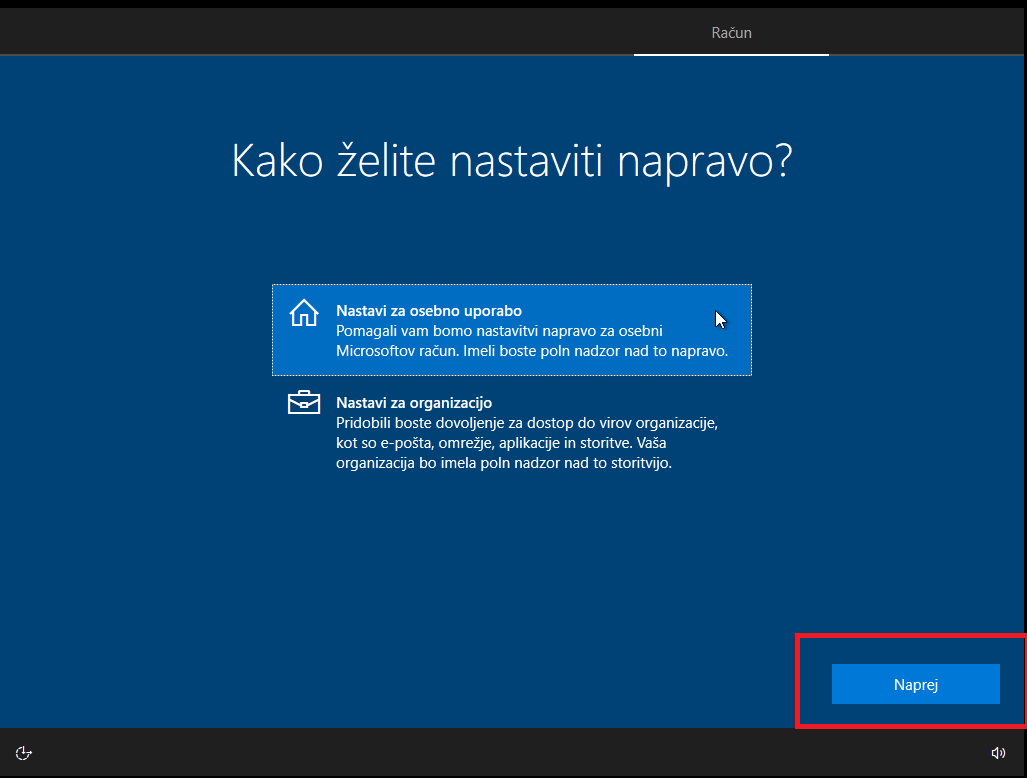
Pazite se naslednjega postopka! Dobro preberite 😉
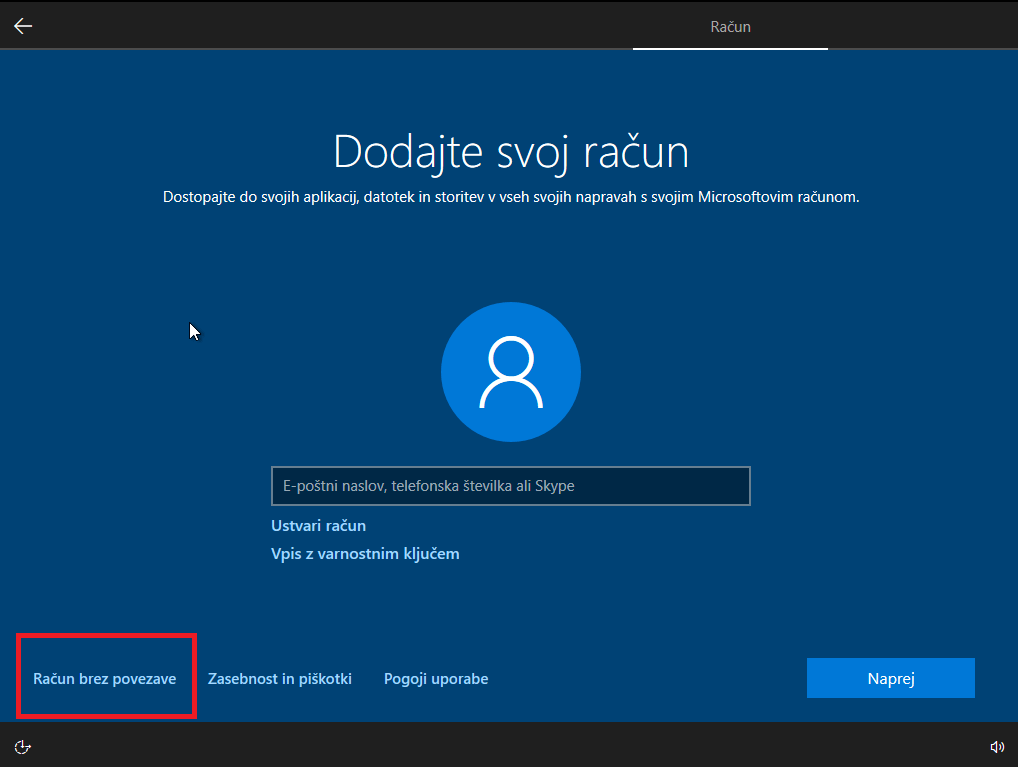
V tem koraku vas Microsoft skoraj prisili, da uporabite Microsoftov račun za vpis v sistem Windows. V kolikor že imate Microsoft račun ali pa bi si ga radi naredili, se lahko mirne vesti vpišete ali ustvarite račun. Pri PC Agentu smo bolj zasebne vrste, tako da raje uporabljamo Račun brez povezave, kar bom prikazal v nadaljevanju članka. Pritisnemo tipko »Račun brez povezave« kot označeno na sliki zgoraj.

Na tem koraku nas ponovno prepričujejo v vpis z Microsoft računom, vendar bomo pritisnili gumb »Omejena izkušnja«, kar ponazarja slika zgoraj.

Izberemo uporabniško ime in pritisnemo gumb »Naprej«.
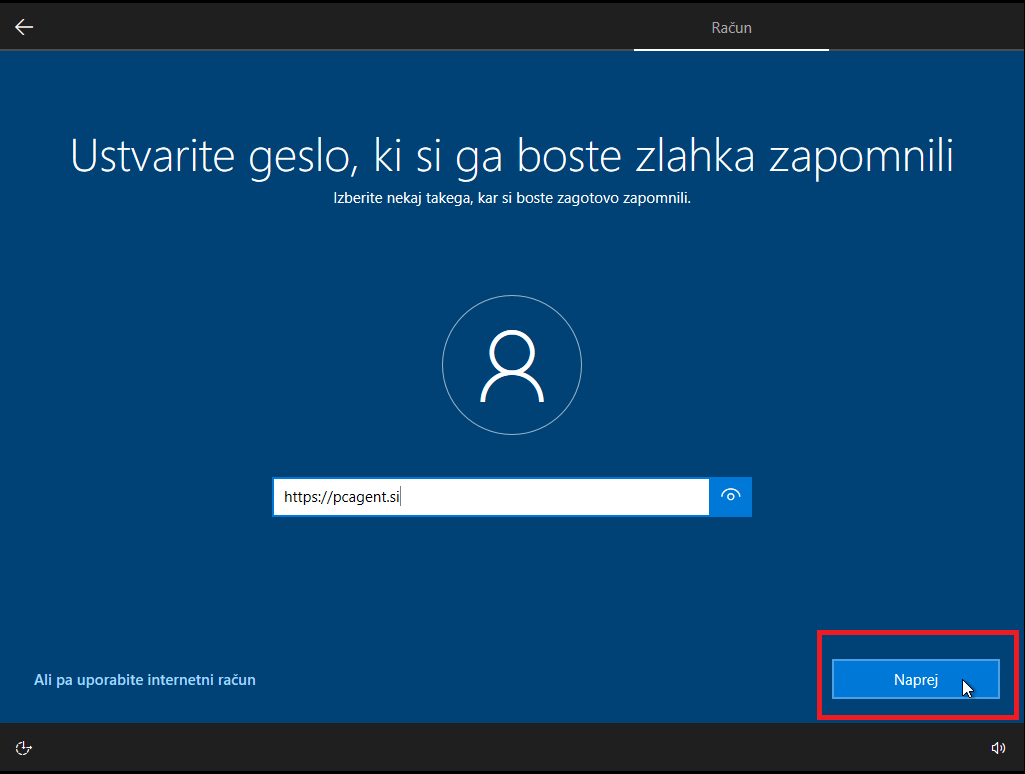
Priporočamo, da si izberete svoje geslo ter pritisnite gumb »Naprej«.
![]()
Microsoft bo od vas želel shranjevati različne podatke. Preprosto izberite »Ne uporabljaj spletnega prepoznavanja govora« in pritisnite gumb »Sprejmi«.
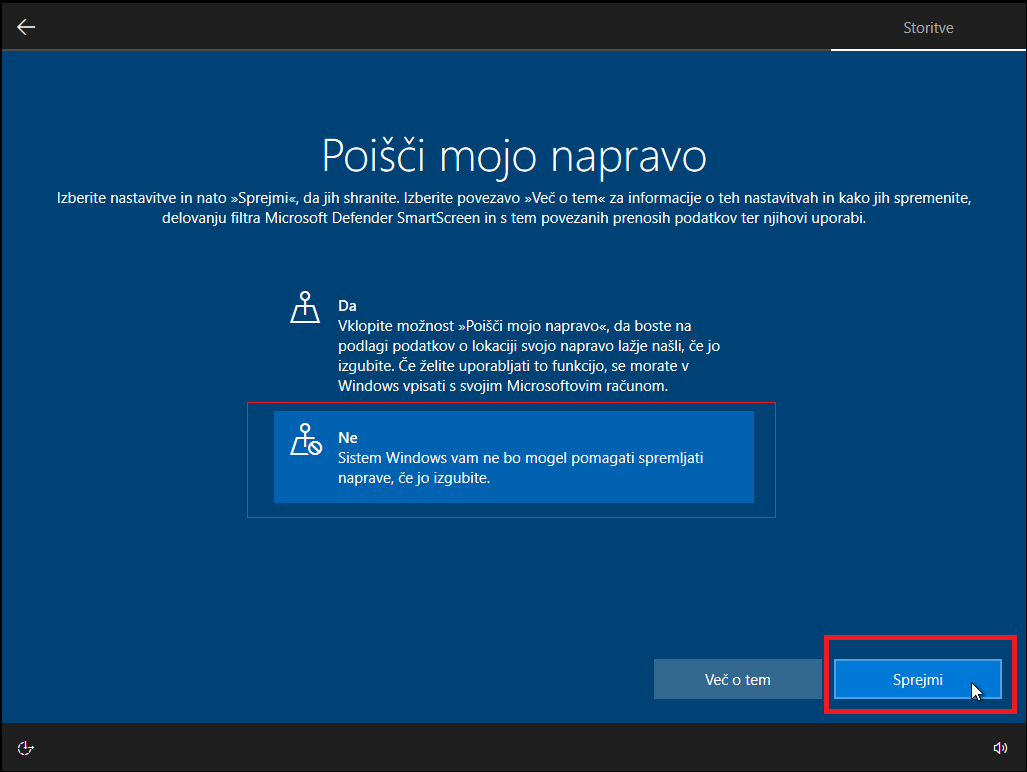
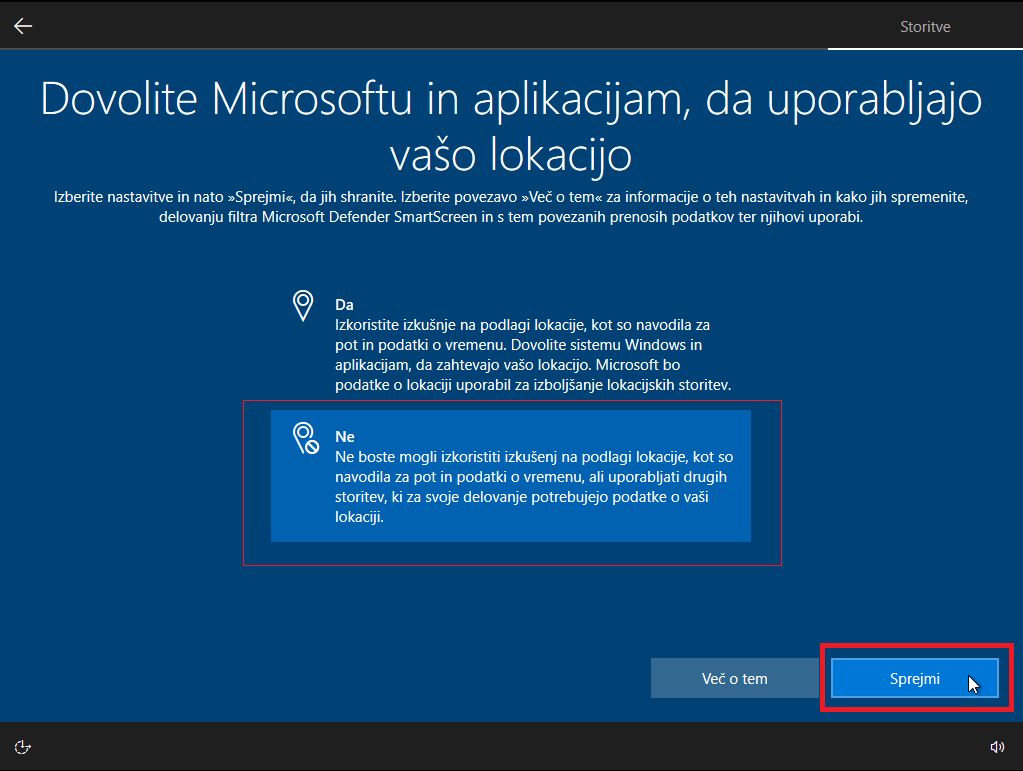
Dostop do lokacije zavrnete tako, da izberete »Ne« in pritisnete gumb »Sprejmi«.
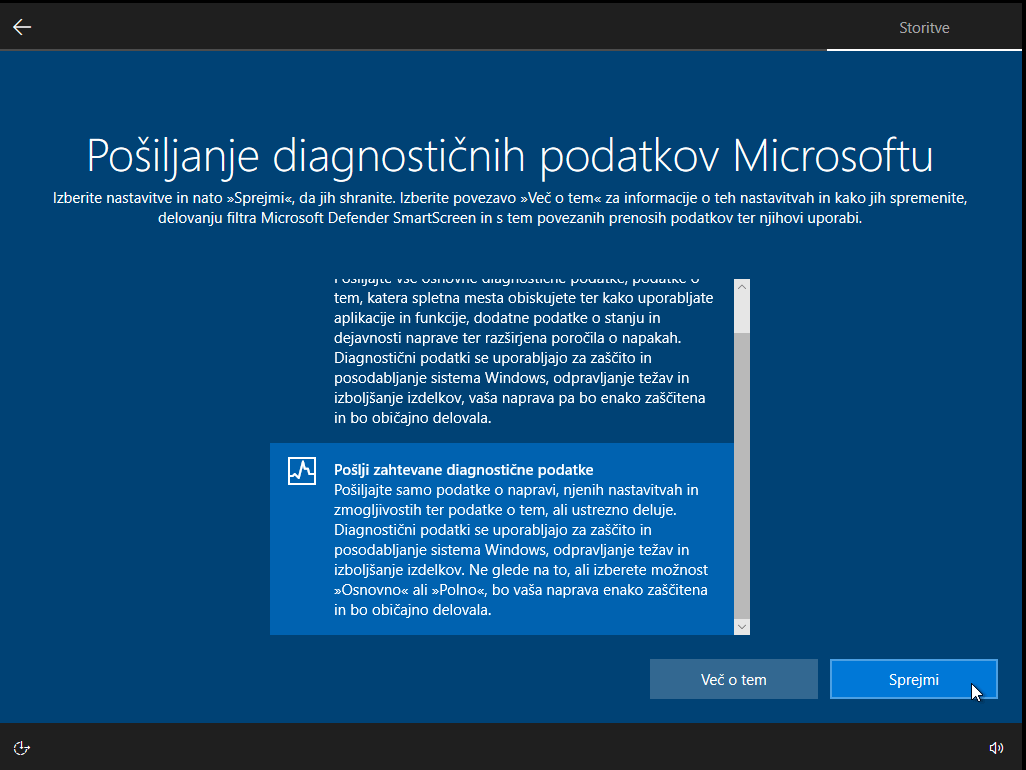
Pošiljanje diagnostičnih podatkov lahko omejite s tem, da izberete »Pošlji zahtevane diagnostične podatke« in pritisnete gumb »Sprejmi«.
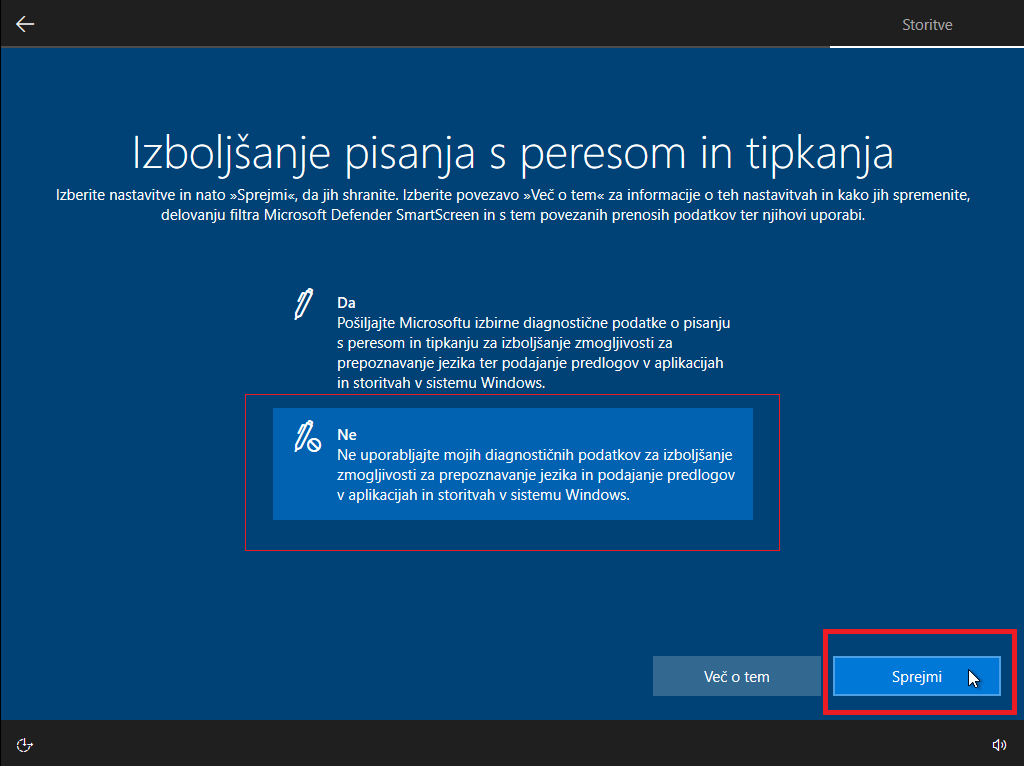
Vse jasno ?
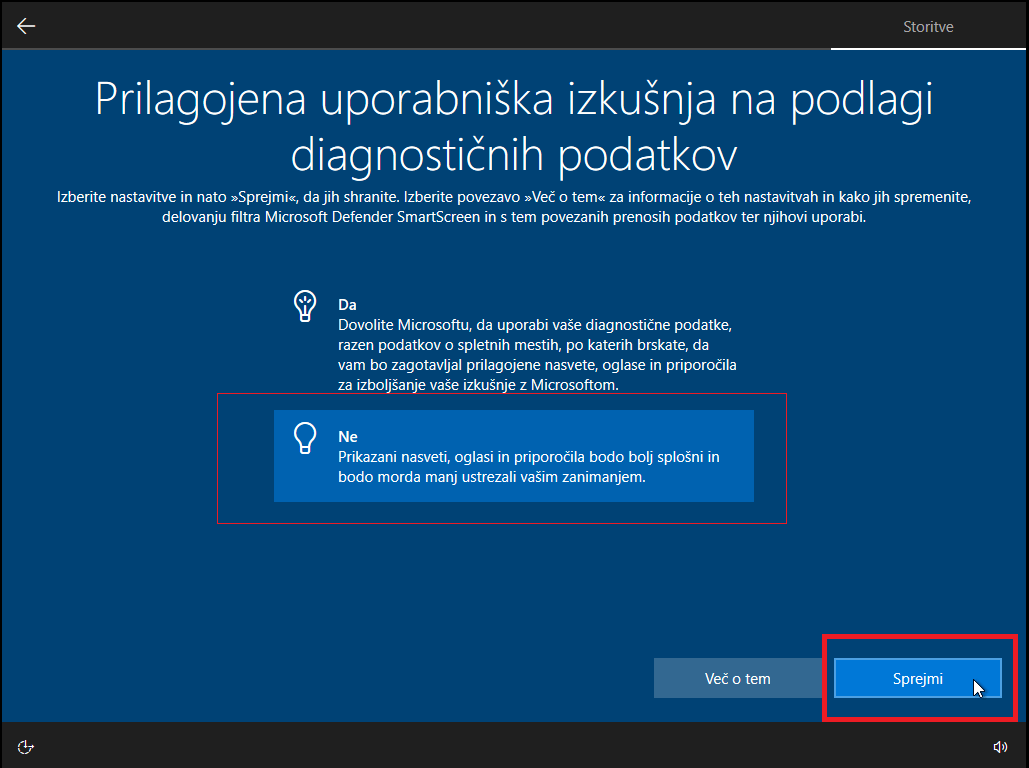
Nič zato ?
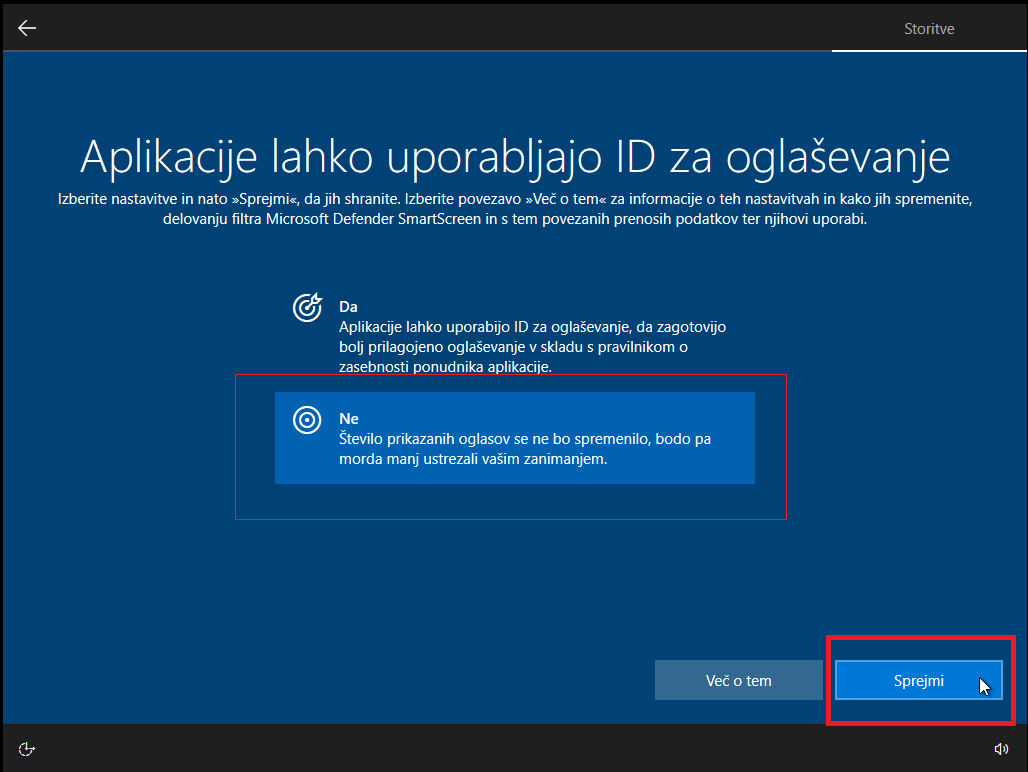
Po želji ?

Končno smo opravili z vsem potrebnim. Počakamo nekaj minut da se postopek zaključi.
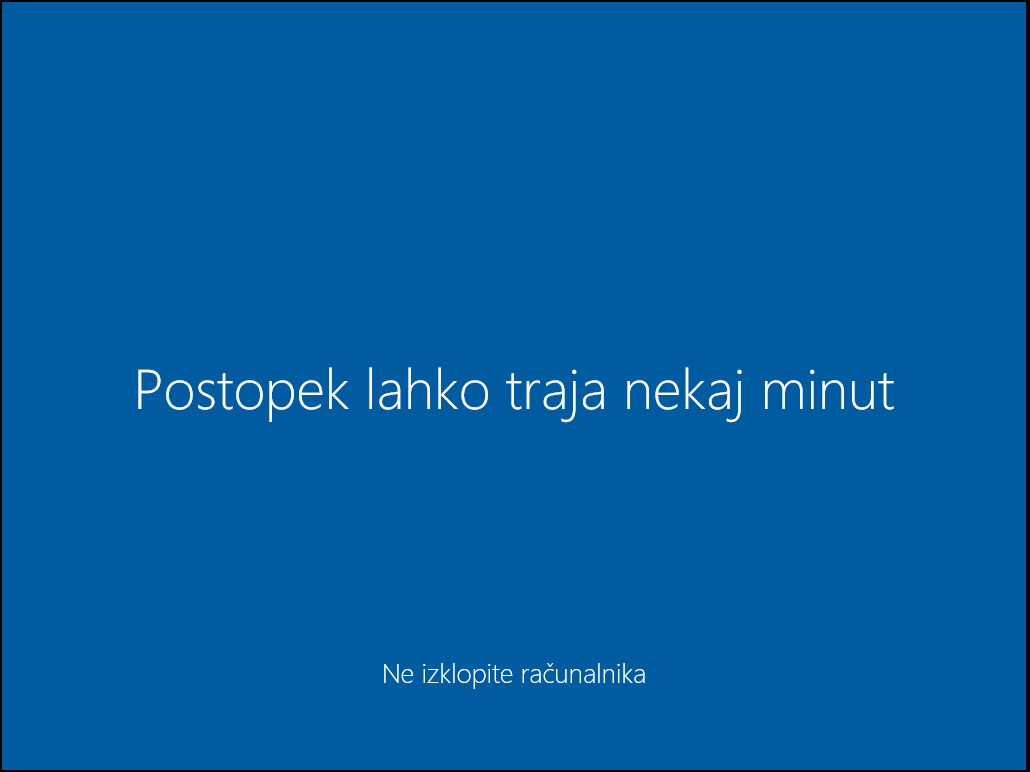
Postopek bo trajal nekaj časa, samo strpno, računalnika ne ugašajte! Morda se bo še zadnjič ponovno zagnal, in na enkrat boste zagledali namizje formatiranega računalnika z Windows 10 😉
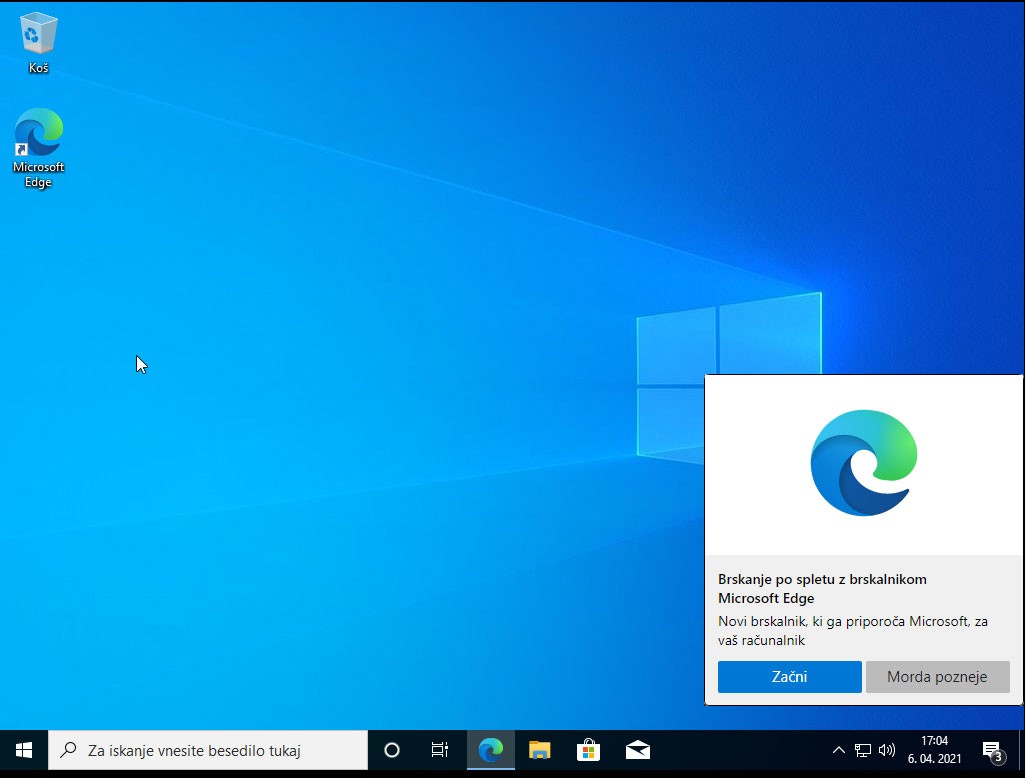
Sedaj pa namestiti vse potrebne igre, driverje in programe na vaš namizni gaming računalnik … Potem se pa zabava lahko prične. Bi radi videli video posnetek celotnega postopka? Napišite spodaj v komentarje če se strinjat.
*PC Agent out!*
![[Vodič] Kako inštalirati windows 10 / 11 preko usb ključka](https://pcagent.si/wp-content/uploads/2021/04/Kako-namestiti-windows-10-preko-usb.jpg)